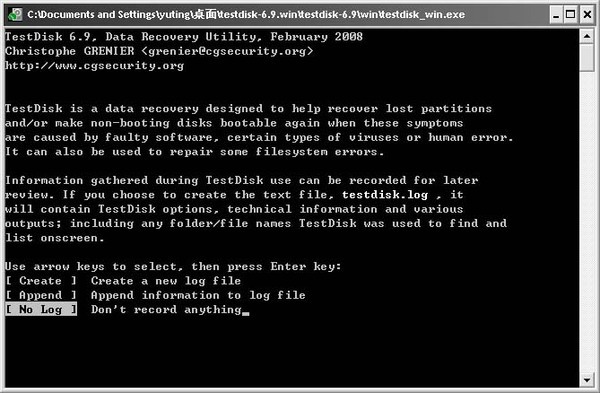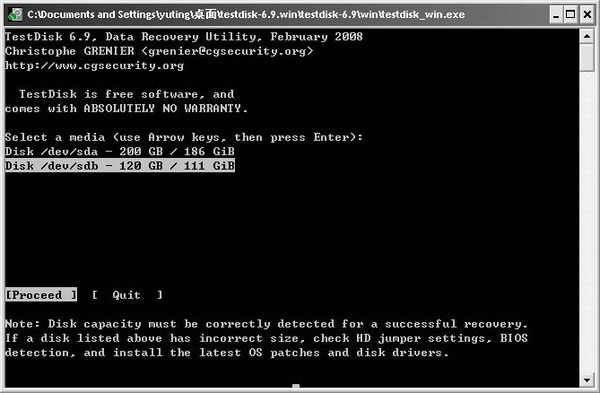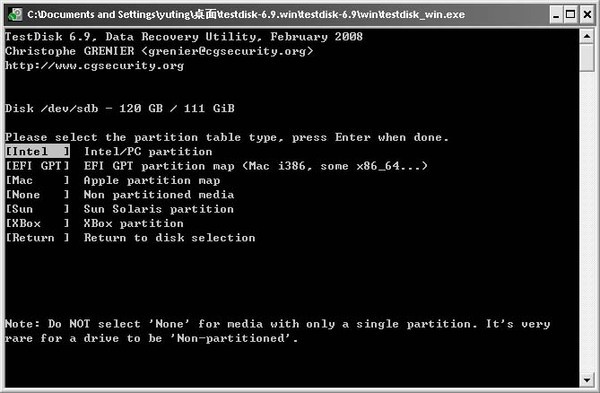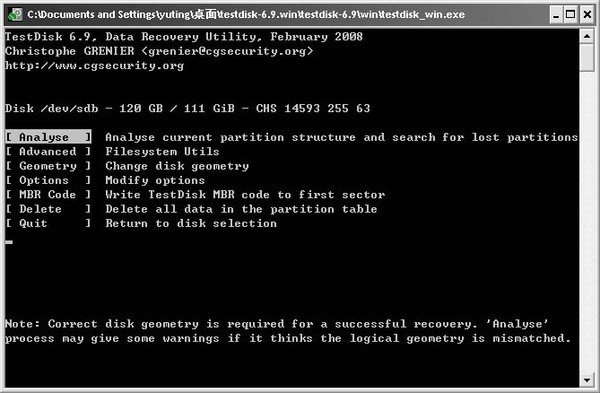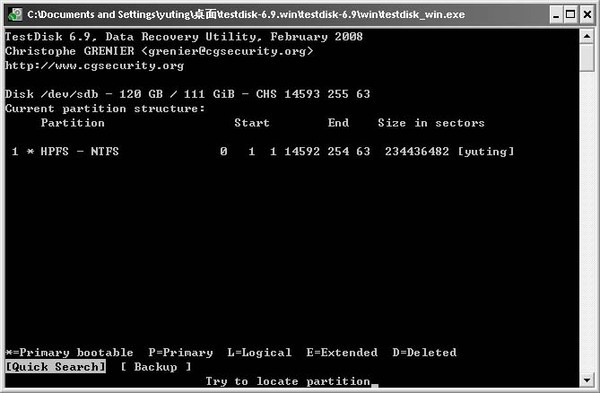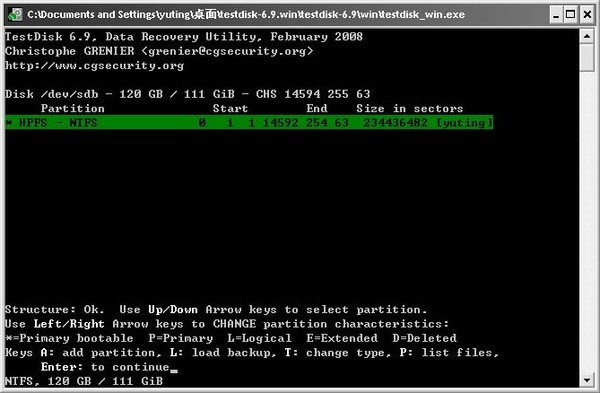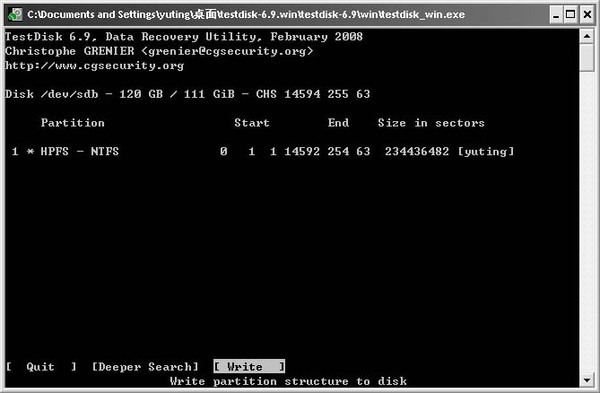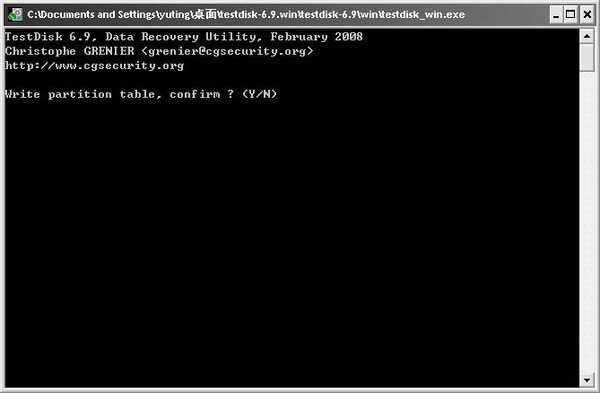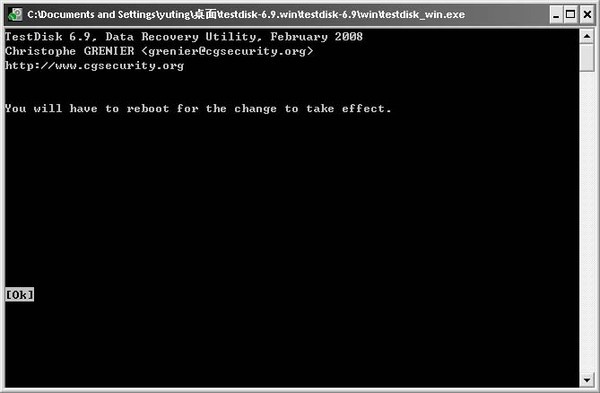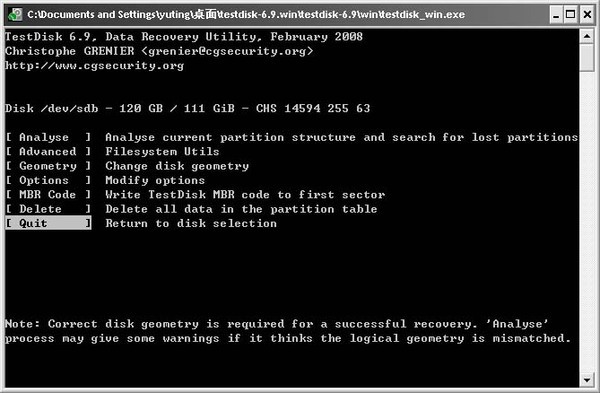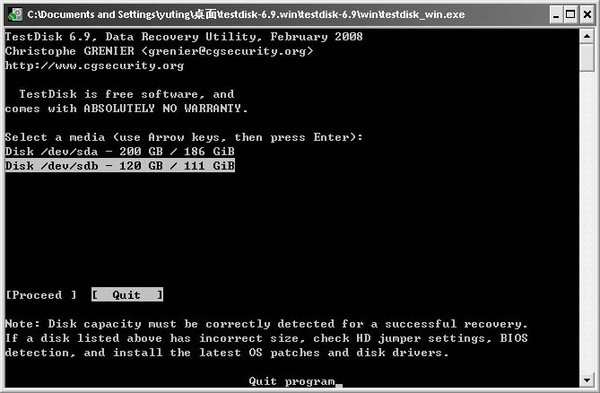[ cmd ] Chkdsk 修復磁碟錯誤好用的指令
最常用的大概就是修復錯誤啦
不然硬碟沒有問題也不會沒事來用這個指令
chkdsk C: /r
其他參數看一下就有
chkdsk /?
檢查磁碟並顯示狀態報告。
CHKDSK [volume[[path]filename]]] [/F] [/V] [/R] [/X] [/I] [/C] [/L[:size]]
volume 指定磁碟機代號 (後接冒號),
掛接點或磁碟區名稱。
filename 只能用在 FAT/FAT32: 指定要進行分散程度檢查的檔案。
/F 修復磁片上的錯誤。
/V FAT/FAT32 模式: 顯示磁碟上每個檔案的完整路徑
及名稱。
NTFS 模式: 如果有清除的訊息,也一併顯示。
/R 找出損壞的磁區並復原可讀取的資訊。
(包含 /F)。
/L:size 只適用於 NTFS 模式: 將記錄檔大小變更為指定的 KB
數值。如果沒有指定記錄檔大小,就顯示目前的大小。
/X 如果必須的話,強制先解下磁碟區。所有在
磁碟區上開啟的控制代碼都會失效 (包含 /F)。
/I 只適用於 NTFS 模式: 不檢查索引項目。
/C 只適用於 NTFS 模式: 跳過資料夾結構的循環檢查。
使用 /I 或 /C 參數跳過某些磁碟區檢查,可以在執行
Chkdsk 時減少檢查時間。
那什麼時候需要用到呢
1. Log 出現錯誤訊息,例如:
裝置 \Device\Harddisk0\Partition 1,有錯誤區塊。
裝置、 \Device\HardDisk1\Partition0,已重設。2. 已經排除其他硬體問題,電腦依然不斷重開機、系統無法正常啟動、無法進入windows桌面......時
那麼請在開機時按下 F8 ,進入安全模式 (含命令提示字元)來修復
或是使用 windows 原版光碟開機,進入修復主控台來修復
抑或使用 PE光碟來修復
沒把握的可以先以唯讀模式執行 Chkdsk
D:\>chkdsk
檔案系統的類型是 NTFS。
警告! 未指定 F 參數。
會以唯讀模式執行 CHKDSK。
D:\>chkdsk
檔案系統的類型是 NTFS。
警告! 未指定 F 參數。
會以唯讀模式執行 CHKDSK。
CHKDSK 正在檢查檔案(3 的階段 1 )...
檔案檢查完成。
CHKDSK 正在檢查索引(3 的階段 2 )...
索引檢查完成。
CHKDSK 正在檢查安全性敘述元(3 的階段 3)...
安全性敘述元檢查完成。
修正大寫檔案的錯誤。
Windows 發現檔案系統有問題。
請以 /F (fix) 選項執行 CHKDSK 修正問題。出現這行請以 /F (fix) 選項執行 CHKDSK 修正問題。就是真的出問題,必須修復了
chkdsk D: /f建議直接用 R 參數來修,因為 R 參數已包含 F 功能
chkdsk D: /r